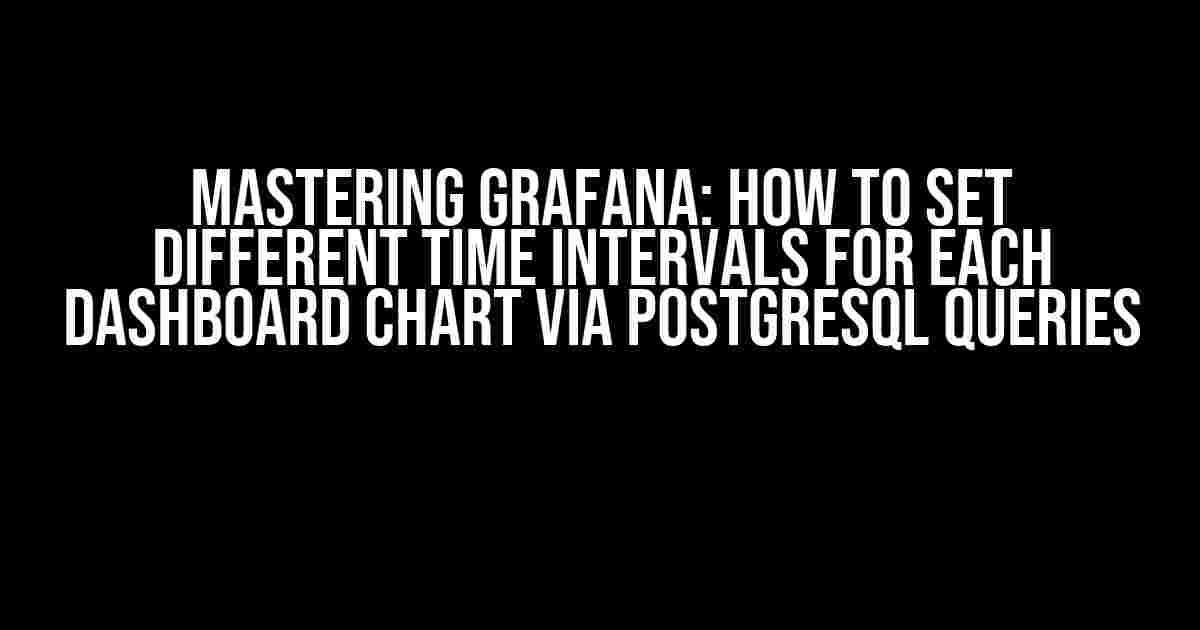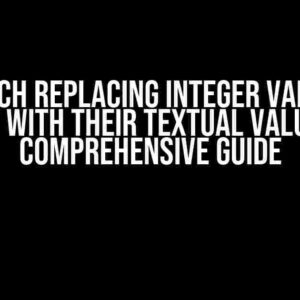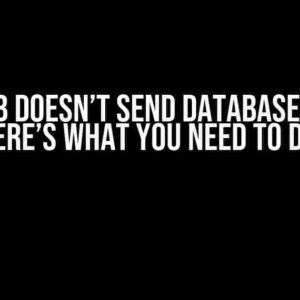Are you tired of being limited by Grafana’s default time interval settings for your dashboard charts? Do you want to take your data visualization to the next level by configuring specific time intervals for each chart? Look no further! In this comprehensive guide, we’ll dive into the world of PostgreSQL queries and explore how to set different time intervals for each dashboard chart in Grafana.
Why Custom Time Intervals Matter
In many cases, a one-size-fits-all approach to time intervals simply won’t cut it. Different charts on your dashboard might require varying levels of granularity, and a single time interval can lead to overwhelming or underwhelming data. By setting custom time intervals for each chart, you can:
- Drill down to minute-by-minute data for real-time monitoring
- Zoom out to daily or weekly trends for high-level analysis
- Optimize data fetch and rendering performance by controlling the data granularity
Preparation is Key: Setting Up Your Environment
Before we dive into the nitty-gritty of PostgreSQL queries, make sure you have the following setup:
- Grafana installed and configured with a PostgreSQL data source
- A PostgreSQL database with the necessary tables and data
- Familiarity with basic PostgreSQL queries and Grafana chart configuration
The Anatomy of a PostgreSQL Query in Grafana
In Grafana, a PostgreSQL query consists of three main components:
| Component | Description |
|---|---|
| Metrics | The actual data points being queried, e.g., temperature, CPU usage, etc. |
| Filters | Conditions applied to the data, such as date ranges, aggregations, or specific values |
| Interval | The time granularity at which the data is fetched, e.g., 1 minute, 1 hour, 1 day, etc. |
Customizing Time Intervals via PostgreSQL Queries
Now, let’s explore how to modify the interval component of a PostgreSQL query to set different time intervals for each dashboard chart.
Method 1: Using the `date_trunc` Function
The `date_trunc` function allows you to truncate a timestamp to a specific granularity, such as minute, hour, day, or month.
SELECT
date_trunc('minute', timestamp) AS time,
avg(value) AS average_value
FROM
my_table
WHERE
timestamp >= now() - interval '1 hour'
GROUP BY
1
ORDER BY
1
In this example, the `date_trunc` function is used to truncate the `timestamp` column to the nearest minute. This will result in data being aggregated at a 1-minute interval.
Method 2: Using the `date_bin` Function
The `date_bin` function is similar to `date_trunc`, but it allows for more flexible binning of timestamps.
SELECT
date_bin('1 hour', timestamp) AS time,
avg(value) AS average_value
FROM
my_table
WHERE
timestamp >= now() - interval '1 day'
GROUP BY
1
ORDER BY
1
In this example, the `date_bin` function is used to bin the `timestamp` column into 1-hour intervals.
Method 3: Using Raw SQL and Date Arithmetic
For more complex scenarios, you can use raw SQL and date arithmetic to achieve the desired time interval.
SELECT
datetime AS time,
avg(value) AS average_value
FROM
(
SELECT
timestamp - ( Extract(SECOND FROM timestamp) || ' seconds')::interval AS datetime
FROM
my_table
) AS subquery
WHERE
datetime >= now() - interval '2 hours'
GROUP BY
1
ORDER BY
1
In this example, we use date arithmetic to truncate the `timestamp` column to the nearest 5-minute interval.
Implementing Custom Time Intervals in Grafana Charts
Now that we’ve crafted our PostgreSQL queries with custom time intervals, let’s implement them in a Grafana chart.
- Open your Grafana dashboard and add a new chart
- Select the PostgreSQL data source and choose the query you created earlier
- Configure the chart settings as desired (e.g., chart type, colors, legend)
- In the “Metrics” tab, select the custom time interval query you created
- Save and apply the changes to visualize your chart with the custom time interval
Best Practices and Troubleshooting
As you start experimenting with custom time intervals, keep the following tips in mind:
- Optimize your queries for performance by limiting the amount of data fetched
- Test your queries in a PostgreSQL client or tool before implementing them in Grafana
- Use Grafana’s built-in features, such as templating and variables, to simplify query management
- Monitor your dashboard’s performance and adjust your queries accordingly
If you encounter issues or errors, try:
- Checking the PostgreSQL query logs for errors or warnings
- Verifying the query syntax and structure
- Testing the query in a separate PostgreSQL client or tool
- Reaching out to the Grafana community or PostgreSQL experts for guidance
Conclusion
In this comprehensive guide, we’ve explored the world of custom time intervals in Grafana via PostgreSQL queries. By mastering the techniques outlined above, you’ll be able to create tailored dashboards that meet the unique needs of your organization.
Remember to stay creative, experiment with different approaches, and continually optimize your queries for performance and clarity. With custom time intervals, the possibilities for data visualization and analysis are endless!
Happy dashboarding!
Frequently Asked Question
Get ready to unlock the secrets of customizing your Grafana dashboards with PostgreSQL queries!
How do I set different time intervals for each dashboard chart in Grafana?
To set different time intervals for each dashboard chart in Grafana, you can use the `interval` parameter in your PostgreSQL query. For example, if you want to set a 1-minute interval for a chart, you can use the following query: `SELECT * FROM my_table WHERE time > now() – interval ‘1 minute’;`. This will retrieve data from the last minute. You can adjust the interval parameter to set different time ranges for each chart.
Can I use a different time interval for each panel in a dashboard?
Yes, you can use a different time interval for each panel in a dashboard by specifying the `interval` parameter in each panel’s PostgreSQL query. For example, you can have one panel with a 1-minute interval and another panel with a 5-minute interval. Simply adjust the `interval` parameter in each panel’s query to achieve the desired time range.
How do I set a custom time range for a dashboard chart using PostgreSQL queries?
To set a custom time range for a dashboard chart using PostgreSQL queries, you can use the `datetime` function to specify the start and end times. For example, if you want to retrieve data from the last 2 hours, you can use the following query: `SELECT * FROM my_table WHERE time > datetime(‘now – 2 hours’) AND time <= datetime('now');`. This will retrieve data from the last 2 hours.
Can I use a calculation in the `interval` parameter to set a dynamic time range?
Yes, you can use a calculation in the `interval` parameter to set a dynamic time range. For example, if you want to set a time range that is based on the current time, you can use a calculation like `interval ‘1 hour’ * 2` to set a 2-hour interval. This allows you to dynamically adjust the time range based on the current time.
Are there any limitations to using PostgreSQL queries to set time intervals in Grafana?
While PostgreSQL queries provide a flexible way to set time intervals in Grafana, there are some limitations to consider. For example, complex queries can impact performance, and some SQL queries may not be compatible with all Grafana versions. Additionally, if you’re using a large dataset, you may need to consider data retention and storage limitations when setting time intervals. Be sure to test and optimize your queries to ensure optimal performance.