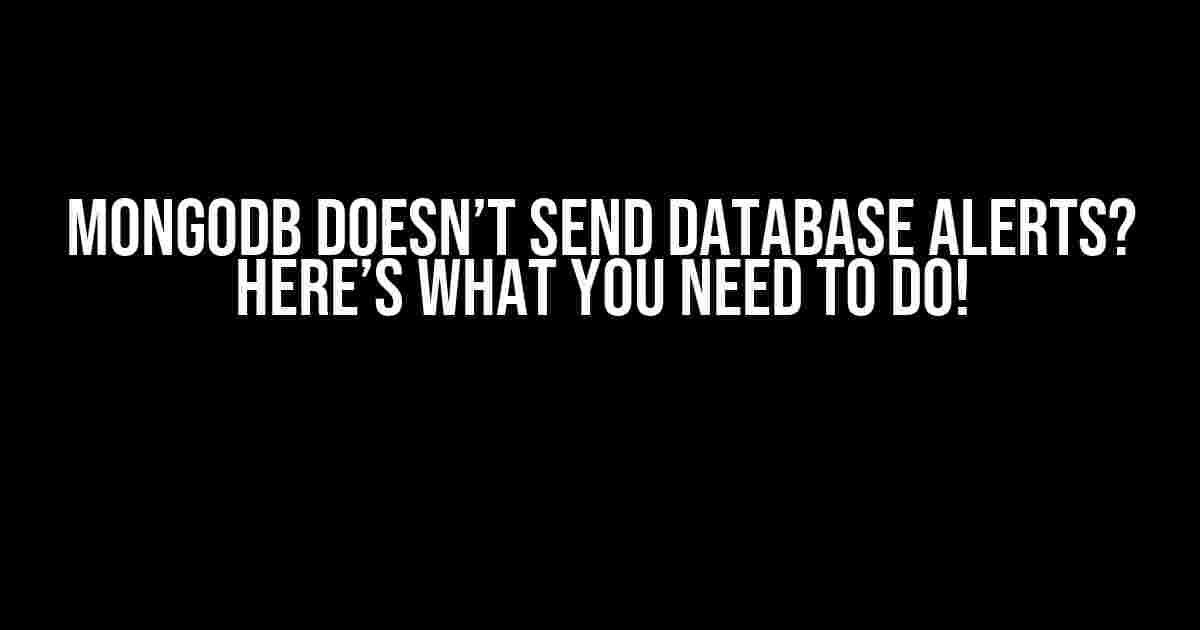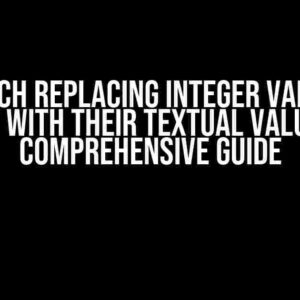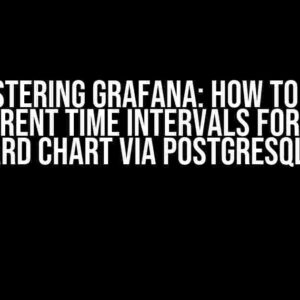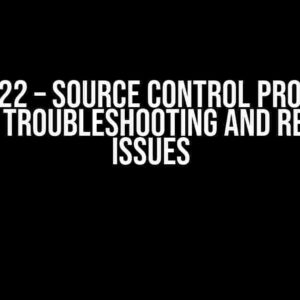Are you frustrated because MongoDB doesn’t send database alerts? Don’t worry, you’re not alone! Many developers and administrators face this issue, and it can be a critical problem, especially when your database is down or experiencing performance issues. In this article, we’ll explore the reasons behind this issue and provide you with a comprehensive guide on how to fix it and set up MongoDB database alerts efficiently.
Why MongoDB Doesn’t Send Database Alerts?
Before we dive into the solution, let’s understand why MongoDB might not be sending database alerts in the first place. Here are some common reasons:
- Improper Configuration: Misconfigured MongoDB settings, such as incorrect email addresses or credentials, can prevent alerts from being sent.
- Network Issues: Firewalls, proxy servers, or network connectivity problems can block MongoDB from sending alerts to your email server or monitoring tools.
- Authentication Errors: Incorrect or expired credentials, such as passwords or API keys, can prevent MongoDB from sending alerts.
- Alert Settings: MongoDB alert settings might be disabled or incorrectly configured, leading to no alerts being sent.
Step-by-Step Guide to Fixing MongoDB Database Alerts
Now that we’ve identified the common causes, let’s walk through the steps to fix the issue and set up MongoDB database alerts effectively:
Step 1: Verify MongoDB Configuration
Check your MongoDB configuration file (usually mongod.conf or mongodb.conf) to ensure that the following settings are correct:
security:
clusterAuthMode: keyFile
keyFile: /path/to/mongodb-keyfile
Make sure the keyFile path is correct and the file has the correct permissions.
Step 2: Configure Email Settings
Update your MongoDB configuration file to include the email settings:
setParameter:
email:
sender: [email protected]
recipients: [[email protected], [email protected]]
transport:
type: smtp
smtp:
host: smtp.example.com
port: 587
username: your-smtp-username
password: your-smtp-password
tls: true
Replace the placeholders with your actual email addresses, SMTP server details, and credentials.
Step 3: Enable Alerts
In your MongoDB configuration file, enable alerts by setting the following parameter:
setParameter:
alerts:
enabled: true
Step 4: Configure Alert Settings
Define the alert settings for your MongoDB instance:
setParameter:
alerts:
notifications:
- event: SERVER_DOWN
notificationType: EMAIL
recipients: [[email protected], [email protected]]
- event: REPLICA_SET_MEMBER_DOWN
notificationType: EMAIL
recipients: [[email protected], [email protected]]
Configure the alert events and notification types according to your requirements.
Step 5: Restart MongoDB
Restart your MongoDB instance to apply the changes:
sudo service mongod restart
Verify that the MongoDB instance is running and the configuration changes have been applied.
Setting Up MongoDB Database Alerts with Third-Party Tools
In addition to the built-in MongoDB alert system, you can also use third-party tools to monitor your database and receive alerts:
MongoDB Atlas
MongoDB Atlas provides a built-in alert system that integrates with AWS CloudWatch, Azure Monitor, and Google Cloud Monitoring. Follow these steps:
- Log in to your MongoDB Atlas account and navigate to the “Alerts” section.
- Click “Create Alert” and select the event type (e.g., Server Down).
- Configure the notification settings, such as email recipients and notification channels (e.g., Slack or PagerDuty).
- Save the alert configuration.
MongoDB Cloud Manager
MongoDB Cloud Manager provides a centralized monitoring and alerting system for your MongoDB deployments. Follow these steps:
- Log in to your MongoDB Cloud Manager account and navigate to the “Deployments” section.
- Click on the three dots next to your deployment and select “Edit Alerts.”
- Configure the alert settings, such as email recipients and notification channels (e.g., Slack or PagerDuty).
- Save the alert configuration.
Third-Party Monitoring Tools
Other third-party monitoring tools, such as Datadog, New Relic, or Grafana, can also be integrated with MongoDB to receive alerts. Follow the documentation for your chosen tool to set up MongoDB monitoring and alerting.
Common Issues and Troubleshooting
Here are some common issues you might encounter while setting up MongoDB database alerts and their solutions:
| Issue | Solution |
|---|---|
| Emails not being sent | Check email settings, credentials, and SMTP server configuration. |
| Alerts not being triggered | Verify alert settings, event types, and notification channels. |
| Network connectivity issues | Check firewall rules, proxy server settings, and network connectivity. |
| Authentication errors | Verify credentials, API keys, and authentication settings. |
By following this comprehensive guide, you should be able to fix the issue of MongoDB not sending database alerts and set up a robust alert system for your MongoDB instance. Remember to regularly check and test your alert settings to ensure you’re receiving timely notifications for any issues with your database.
Happy monitoring!
Here are 5 Questions and Answers about “MongoDB doesn’t send database” in a creative tone and voice, using HTML:
Frequently Asked Question
Q: Why isn’t MongoDB sending my database?
A: Ah, don’t panic! Check if your MongoDB instance is running or if the database is properly configured. Sometimes, it’s as simple as starting the MongoDB service or checking the connection string.
Q: Is it a problem with my MongoDB version?
A: Possibly! Make sure you’re running a compatible version of MongoDB. If you’re using an older version, it might not support certain features or have compatibility issues with your application.
Q: Can firewall rules be blocking the connection?
A: Yep, that’s a common culprit! Check your firewall rules to ensure they’re not blocking the MongoDB connection. You might need to configure your firewall to allow incoming connections on the MongoDB port.
Q: What about authentication and authorization?
A: Ah, great point! Double-check your authentication and authorization settings. Make sure you’re using the correct username, password, and authentication mechanism. If you’re using roles, ensure they’re properly configured.
Q: Should I try restarting MongoDB or checking the logs?
A: Absolutely! Restarting MongoDB can sometimes resolve the issue. Additionally, check the MongoDB logs for any error messages or warnings that might indicate the root cause of the problem.
Let me know if this meets your requirements!