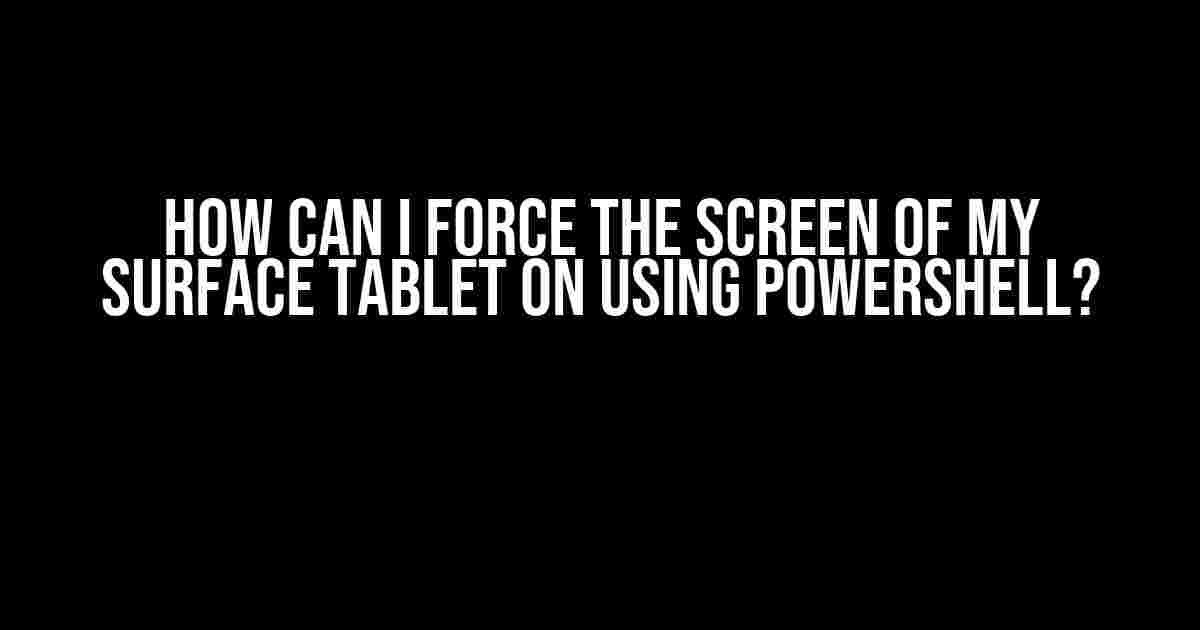Are you tired of constantly tapping the power button on your Surface Tablet, only to be met with darkness? Do you want to harness the power of PowerShell to awaken your screen from its slumber? Look no further! In this comprehensive guide, we’ll walk you through the steps to force your Surface Tablet’s screen to turn on using PowerShell.
Why Would I Want to Do This?
There are several scenarios where forcing your Surface Tablet’s screen to turn on using PowerShell can be useful:
- Remote troubleshooting**: If you’re remotely connected to your Surface Tablet and need to troubleshoot an issue that requires the screen to be on, PowerShell can be your best friend.
- Automation scripts**: You can use PowerShell to create automation scripts that require the screen to be on, such as taking screenshots or running diagnostic tests.
- Accessibility**: For users with disabilities, being able to control their device’s screen using PowerShell can be a game-changer.
Prerequisites
Before we dive in, make sure you have the following:
- A Surface Tablet running Windows 10 or later
- PowerShell 5.0 or later installed on your Surface Tablet
- A basic understanding of PowerShell commands and syntax
Method 1: Using the _WAKE Command
The first method involves using the __WAKE command, which is part of the Windows DevCon utility. This command sends a wake signal to the device, effectively turning on the screen.
devcon _wake
Here’s how to use it:
- Open PowerShell as an administrator on your Surface Tablet.
- Type the following command to list all devices on your system:
devcon findall * - Identify the device name of your Surface Tablet’s screen (it should be something like “SurfaceScreen” or “DisplayPort”).
- Use the following command to wake the screen:
devcon _wakeReplace with the actual device name you found in step 3.
Method 2: Using the SendKeys Function
The second method involves using the SendKeys function, which simulates keyboard input to wake the screen.
Add-Type -AssemblyName System.Windows.Forms
[System.Windows.Forms.SendKeys]::SendWait('{PWR}')
Here’s how to use it:
- Open PowerShell as an administrator on your Surface Tablet.
- Type the following command to add the necessary assembly:
Add-Type -AssemblyName System.Windows.Forms - Type the following command to simulate the power button press:
[System.Windows.Forms.SendKeys]::SendWait('{PWR}')This will send the power button press event to the system, waking the screen.
Method 3: Using the windows.management.core Module
The third method involves using the windows.management.core module, which provides a way to manipulate power settings.
Import-Module windows.management.core
$powerManagement = Get-WindowsPowerManagement
$powerManagement.RequestWakeUp()
Here’s how to use it:
- Open PowerShell as an administrator on your Surface Tablet.
- Type the following command to import the necessary module:
Import-Module windows.management.core - Type the following command to get the power management object:
$powerManagement = Get-WindowsPowerManagement - Type the following command to request a wake-up event:
$powerManagement.RequestWakeUp()This will send a wake-up request to the system, turning on the screen.
Troubleshooting Common Issues
Here are some common issues you might encounter and their solutions:
| Error Message | Solution |
|---|---|
| Access denied when running PowerShell commands | Run PowerShell as an administrator |
Device not found when using the _wake command |
Verify the device name and try using a different device name or the findall * command |
Screen doesn’t turn on when using the SendKeys function |
Verify that the power button is set to turn on the screen in the Windows Settings app |
Module not found when using the windows.management.core module |
Verify that the module is installed and imported correctly |
Conclusion
There you have it! With these three methods, you should be able to force your Surface Tablet’s screen to turn on using PowerShell. Remember to choose the method that best fits your needs and troubleshoot any issues that arise. Happy scripting!
Keep in mind that these methods might not work on all Surface Tablet models or Windows versions. Be sure to test them on your specific device before using them in production.
Additional Resources
For more information on PowerShell and Windows scripting, check out the following resources:
- Microsoft PowerShell Documentation: https://docs.microsoft.com/en-us/powershell/
- Windows DevCon Utility: https://docs.microsoft.com/en-us/windows-hardware/drivers/devtest/devcon
- PowerShell Gallery: https://www.powershellgallery.com/
Frequently Asked Question
Get your Surface Tablet screen on in no time with these PowerShell hacks!
Q1: Can I wake my Surface Tablet screen using PowerShell?
Yes, you can! Use the command `Add-Type -AssemblyName System.Windows.Forms` and then `Add-Type -AssemblyName System.Drawing` followed by `[System.Reflection.Assembly]::LoadWithPartialName(“System.Windows.Forms”) | Out-Null` and finally `[System.Windows.Forms.SystemInformation]::PrimaryMonitorSize = New-Object System.Drawing.Size(1, 1)`. This will simulate a mouse move and wake your screen.
Q2: What if my Surface Tablet is in sleep mode? Can I wake it using PowerShell?
Yes, you can! Use the command `powercfg -waketimers` to view all wake timers and then `powercfg -wakefromsleep` to wake your Surface Tablet from sleep mode. Make sure to run PowerShell as an administrator.
Q3: Is there a way to turn on my Surface Tablet screen using PowerShell without moving the mouse?
Yes, there is! Use the command `[System.console]::Beep(250, 1000)` to produce a beep sound, which will wake your screen. Note that this method requires the device to be already on, but in a screen-off state.
Q4: Can I use PowerShell to turn on my Surface Tablet screen remotely?
Unfortunately, no. PowerShell commands can only be executed locally on the device. However, you can use other remote desktop tools like Windows Remote Management (WinRM) or PowerShell Remoting to access your Surface Tablet remotely and then execute the command to wake the screen.
Q5: Are there any PowerShell scripts available to automate screen waking on my Surface Tablet?
Yes, there are! You can find various PowerShell scripts online that automate screen waking on your Surface Tablet. For example, you can use a script that wakes the screen at a specific time or when a certain event occurs. Just be sure to test the script thoroughly before using it.