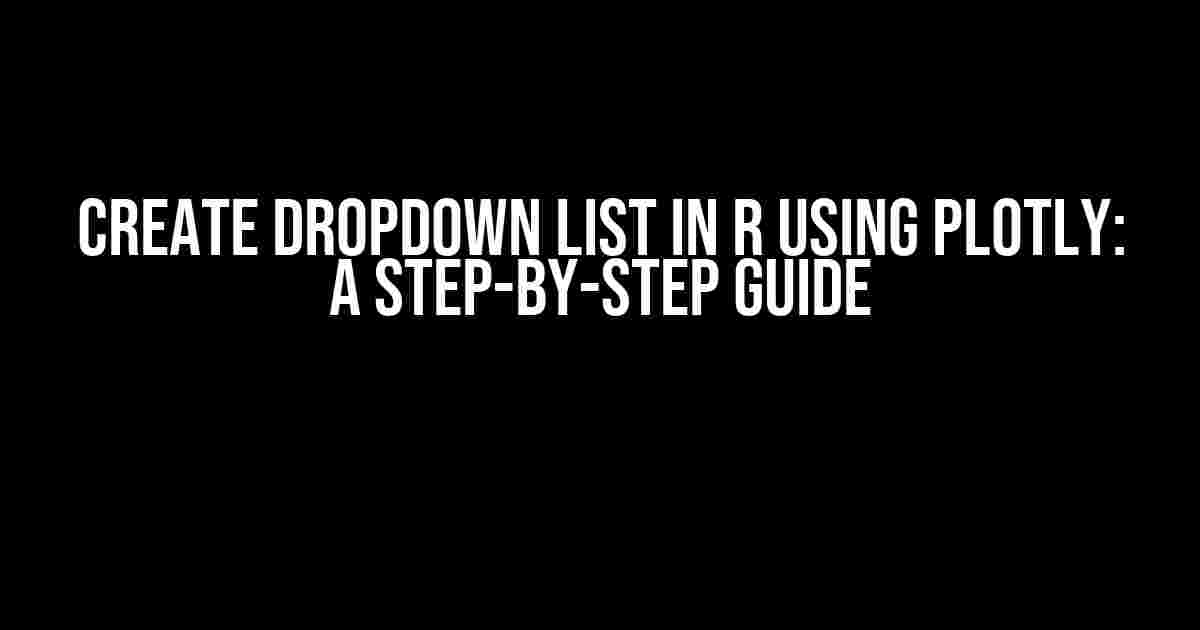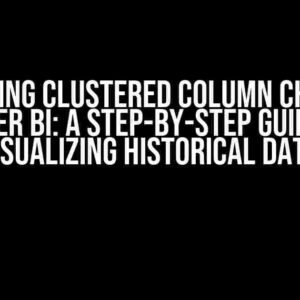Are you tired of creating static and boring charts in R? Do you want to add an extra layer of interactivity to your visualizations? Look no further! In this article, we will show you how to create a dropdown list in R using Plotly, a popular data visualization library. With this feature, you can allow your users to select different options and dynamically change the chart based on their input.
Why Use Plotly?
Plotly is an excellent choice for creating interactive visualizations in R because of its ease of use, flexibility, and wide range of customization options. With Plotly, you can create a wide range of charts, including line plots, scatter plots, bar charts, and more. Plus, its interactive features, such as hover-over text, zooming, and panning, make it easy for users to explore and understand your data.
What is a Dropdown List?
A dropdown list, also known as a dropdown menu or select list, is a graphical user interface element that allows users to select one or more options from a list of predefined choices. In the context of Plotly, a dropdown list can be used to select different variables, categories, or datasets to display in a chart.
Creating a Dropdown List in Plotly
To create a dropdown list in Plotly, you will need to follow these steps:
- Install and load the Plotly library in R
- Create a sample dataset
- Create a Plotly chart with a dropdown list
- Customize the dropdown list and chart
Step 1: Install and Load the Plotly Library
If you haven’t already, install the Plotly library in R using the following code:
install.packages("plotly")Once installed, load the library using:
library(plotly)Step 2: Create a Sample Dataset
For this example, we will create a sample dataset with three variables: `x`, `y`, and `category`.
df <- data.frame(
x = c(1, 2, 3, 4, 5),
y = c(10, 20, 30, 40, 50),
category = c("A", "B", "A", "B", "A")
)Step 3: Create a Plotly Chart with a Dropdown List
To create a Plotly chart with a dropdown list, we will use the `plot_ly()` function and specify the `updatemenus` argument.
p <- plot_ly(df, x = ~x, y = ~y, type = 'scatter', mode = 'markers') %>%
layout(
updatemenus = list(
list(
active = 0,
buttons = list(
list(method = "relayout",
args = list("yaxis.type", "linear"),
label = "Linear"),
list(method = "relayout",
args = list("yaxis.type", "log"),
label = "Log")
),
direction = "down",
pad = list(r = 10, t = 10),
showactive = TRUE,
x = 0.5,
xanchor = "left",
y = 1.5,
yanchor = "top"
)
)
)In this example, we create a scatter plot with a dropdown list that allows users to select between a linear and log scale for the y-axis.
Step 4: Customize the Dropdown List and Chart
To customize the dropdown list and chart, you can use various arguments and options available in Plotly. Here are a few examples:
buttons: Specify the options available in the dropdown list.direction: Set the direction of the dropdown list (e.g., “down”, “up”, “left”, or “right”).pad: Set the padding around the dropdown list.showactive: Show the active option in the dropdown list.xandy: Set the position of the dropdown list on the chart.
You can also customize the appearance of the chart using various arguments, such as `title`, `xaxis`, and `yaxis`.
p <- p %>%
layout(
title = "Dropdown List Example",
xaxis = list(title = "X Axis"),
yaxis = list(title = "Y Axis")
)Additional Examples
Here are some additional examples to demonstrate the flexibility of dropdown lists in Plotly:
Example 1: Multiple Dropdown Lists
You can create multiple dropdown lists to select different variables or categories.
p <- plot_ly(df, x = ~x, y = ~y, type = 'scatter', mode = 'markers') %>%
layout(
updatemenus = list(
list(
active = 0,
buttons = list(
list(method = "relayout",
args = list("xaxis.title", "X Axis 1"),
label = "X Axis 1"),
list(method = "relayout",
args = list("xaxis.title", "X Axis 2"),
label = "X Axis 2")
),
direction = "down",
pad = list(r = 10, t = 10),
showactive = TRUE,
x = 0.5,
xanchor = "left",
y = 1.5,
yanchor = "top"
),
list(
active = 0,
buttons = list(
list(method = "relayout",
args = list("yaxis.title", "Y Axis 1"),
label = "Y Axis 1"),
list(method = "relayout",
args = list("yaxis.title", "Y Axis 2"),
label = "Y Axis 2")
),
direction = "down",
pad = list(r = 10, t = 10),
showactive = TRUE,
x = 0.8,
xanchor = "left",
y = 1.5,
yanchor = "top"
)
)
)Example 2: Dynamic Data Update
You can update the data dynamically based on the selection in the dropdown list.
p <- plot_ly(df, x = ~x, y = ~y, type = 'scatter', mode = 'markers') %>%
layout(
updatemenus = list(
list(
active = 0,
buttons = list(
list(method = "update",
args = list(list(visible = ~category == "A")),
label = "Category A"),
list(method = "update",
args = list(list(visible = ~category == "B")),
label = "Category B")
),
direction = "down",
pad = list(r = 10, t = 10),
showactive = TRUE,
x = 0.5,
xanchor = "left",
y = 1.5,
yanchor = "top"
)
)
)In this example, the chart updates dynamically to show only the data points for the selected category.
Conclusion
In this article, we showed you how to create a dropdown list in R using Plotly. With this feature, you can add an extra layer of interactivity to your visualizations and allow users to select different options and dynamically change the chart based on their input. We hope this tutorial has been helpful in getting you started with creating dropdown lists in Plotly.
Further Reading
If you want to learn more about Plotly and its features, we recommend checking out the following resources:
Happy plotting!
Frequently Asked Question
Here are some frequently asked questions about creating dropdown lists in R using Plotly.
How do I create a simple dropdown list in Plotly R?
You can create a simple dropdown list in Plotly R by using the `updatemenus` argument in the `plot_ly()` function. For example, `plot_ly(x = 1:10, y = 1:10, type = ‘scatter’, mode = ‘markers’) %>% layout(updatemenus = list(list(type = “dropdown”, active = 0L, buttons = list(list(label = “A”, method = “relayout”, args = list(“y”, c(1, 2, 3))), list(label = “B”, method = “relayout”, args = list(“y”, c(4, 5, 6)))))))`. This code creates a dropdown list with two options, A and B, that update the y-axis values.
How do I customize the appearance of my dropdown list in Plotly R?
You can customize the appearance of your dropdown list in Plotly R by using various options such as `showactive`, `direction`, `pad`, and `bgcolor` within the `updatemenus` argument. For example, `plot_ly(x = 1:10, y = 1:10, type = ‘scatter’, mode = ‘markers’) %>% layout(updatemenus = list(list(type = “dropdown”, active = 0L, showactive = TRUE, direction = “down”, pad = list(r = 10, t = 10), bgcolor = “lightgray”, borderwidth = 1, buttons = list(list(label = “A”, method = “relayout”, args = list(“y”, c(1, 2, 3))), list(label = “B”, method = “relayout”, args = list(“y”, c(4, 5, 6)))))))`. This code customizes the appearance of the dropdown list by changing its direction, padding, background color, and border width.
Can I add multiple dropdown lists to a single Plotly graph in R?
Yes, you can add multiple dropdown lists to a single Plotly graph in R by creating a list of `updatemenus` arguments. For example, `plot_ly(x = 1:10, y = 1:10, type = ‘scatter’, mode = ‘markers’) %>% layout(updatemenus = list(list(type = “dropdown”, active = 0L, buttons = list(list(label = “A”, method = “relayout”, args = list(“y”, c(1, 2, 3))), list(label = “B”, method = “relayout”, args = list(“y”, c(4, 5, 6)))), x = 0, y = 1.1), list(type = “dropdown”, active = 0L, buttons = list(list(label = “C”, method = “relayout”, args = list(“x”, c(1, 2, 3))), list(label = “D”, method = “relayout”, args = list(“x”, c(4, 5, 6)))), x = 1, y = 1.1)))`. This code adds two dropdown lists to the graph, one for the x-axis and one for the y-axis.
How do I link a dropdown list to a specific axis or trace in Plotly R?
You can link a dropdown list to a specific axis or trace in Plotly R by specifying the `xaxis` or `yaxis` argument in the `updatemenus` argument. For example, `plot_ly(x = 1:10, y = 1:10, type = ‘scatter’, mode = ‘markers’) %>% layout(updatemenus = list(list(type = “dropdown”, active = 0L, xaxis = “x”, buttons = list(list(label = “A”, method = “relayout”, args = list(“xaxis.range”, c(0, 5))), list(label = “B”, method = “relayout”, args = list(“xaxis.range”, c(5, 10)))))))`. This code links the dropdown list to the x-axis and updates the x-axis range based on the selected option.
Can I use a dropdown list to update multiple traces in a Plotly graph in R?
Yes, you can use a dropdown list to update multiple traces in a Plotly graph in R by specifying the `visible` argument in the `updatemenus` argument. For example, `plot_ly(x = 1:10, y1 = 1:10, y2 = 11:20, type = ‘scatter’, mode = ‘markers’) %>% layout(updatemenus = list(list(type = “dropdown”, active = 0L, buttons = list(list(label = “A”, method = “update”, args = list(list(visible = c(TRUE, FALSE)))), list(label = “B”, method = “update”, args = list(list(visible = c(FALSE, TRUE))))))))`. This code updates the visibility of two traces based on the selected option in the dropdown list.