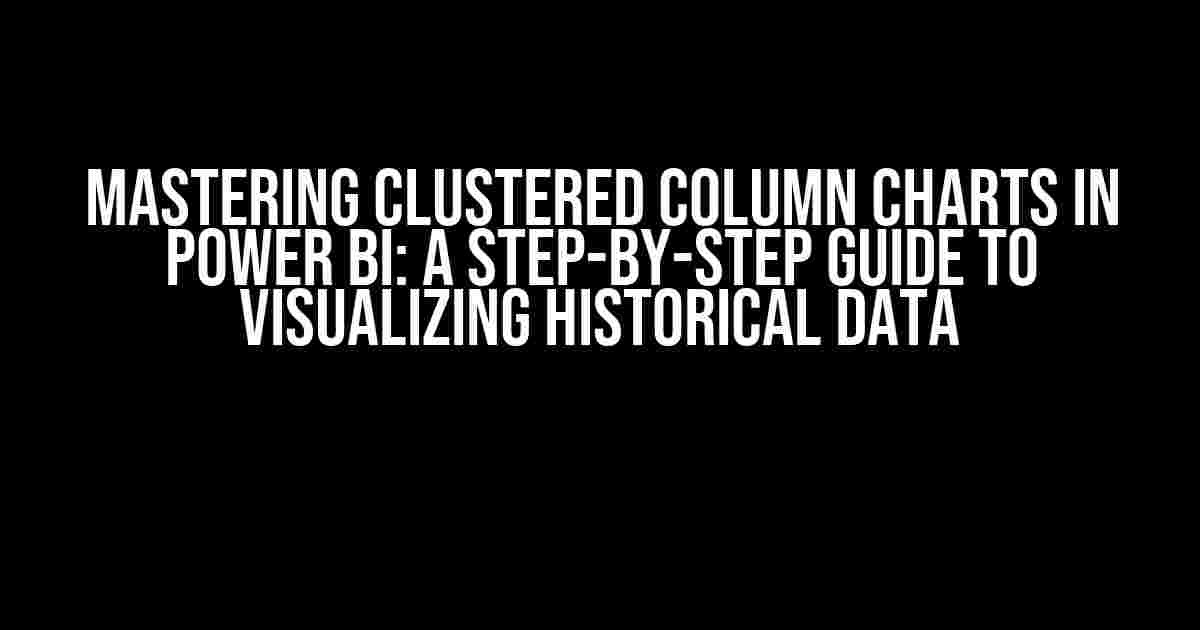Are you tired of staring at a sea of numbers, trying to make sense of your company’s performance over time? Do you struggle to create engaging and informative visuals that tell a story? Look no further! In this article, we’ll walk you through the process of creating a clustered column chart in Power BI that showcases data from last week, two weeks ago, and last year. By the end of this tutorial, you’ll be a master of data visualization and ready to impress your colleagues with your sleek and informative charts.
What You’ll Need
Before we dive in, make sure you have the following:
- A Power BI account (if you don’t have one, sign up for a free trial)
- A dataset with date columns (e.g., Date, Week, Year)
- A basic understanding of Power BI’s interface and navigation
Step 1: Prepare Your Data
The first step in creating a clustered column chart is to prepare your data. You’ll need to ensure that your dataset includes the necessary columns to filter and group your data by week and year.
For this example, let’s assume you have a table called “Sales” with the following columns:
| Column Name | Data Type |
|---|---|
| Date | DateTime |
| Sales Amount | Decimal Number |
If your dataset doesn’t have a separate column for Week and Year, you can create calculated columns using Power BI’s formula language, DAX. Add the following columns to your table:
Week = 'Sales'[Date] - WEEKDAY('Sales'[Date], 2) + 1
Year = YEAR('Sales'[Date])
These calculated columns will allow you to group and filter your data by week and year.
Step 2: Create a New Measure
To create a clustered column chart, you’ll need to create a new measure that calculates the sales amount for each week and year. Add the following measure to your table:
Sales Last Week = CALCULATE(
SUM('Sales'[Sales Amount]),
'Sales'[Week] = TODAY() - 7
)
This measure uses the CALCULATE function to sum up the sales amount for the week that is 7 days ago from today. You can create similar measures for two weeks ago and last year:
Sales Two Weeks Ago = CALCULATE(
SUM('Sales'[Sales Amount]),
'Sales'[Week] = TODAY() - 14
)
Sales Last Year = CALCULATE(
SUM('Sales'[Sales Amount]),
'Sales'[Year] = YEAR(TODAY()) - 1
)
Step 3: Create the Clustered Column Chart
Now that you have your data and measures in place, it’s time to create the clustered column chart. Follow these steps:
- Drag the “Week” column from the Fields pane to the Axis pane.
- Drag the “Sales Last Week”, “Sales Two Weeks Ago”, and “Sales Last Year” measures from the Fields pane to the Values pane.
- Click on the “Clustered column chart” icon in the Visualizations pane.
- Right-click on each measure in the Values pane and select “Format > Column > Clustered” to change the chart type.
Your chart should now display three columns for each week: last week, two weeks ago, and last year.
Step 4: Customize Your Chart
To make your chart more readable and engaging, let’s add some customizations:
Add a title to your chart by clicking on the “Title” icon in the Visualizations pane and entering “Sales Comparison by Week”.
Change the color scheme by clicking on the “Colors” icon in the Visualizations pane and selecting a theme or customizing individual colors.
Add data labels to each column by clicking on the “Data labels” icon in the Visualizations pane and selecting “Show data labels”.
Finally, add a filter to the top-right corner of the chart by clicking on the “Filters” icon in the Visualizations pane and selecting “Week” as the filter field. This will allow users to select a specific week to view.
Tips and Variations
Take your chart to the next level with these tips and variations:
Drill-down functionality: Add a drill-down feature to your chart by creating a hierarchy in the Axis pane. For example, you can add a “Year” column above the “Week” column to allow users to drill down from year to week.
Conditional formatting: Use Power BI’s conditional formatting feature to highlight specific weeks or years based on certain conditions, such as a sales amount exceeding a certain threshold.
Additional measures: Create additional measures to calculate percentage changes or year-over-year growth, and add them to your chart for a more comprehensive view.
Interactive visualizations: Experiment with other interactive visualizations, such as a slicer or a scatter chart, to provide users with different ways to explore the data.
Conclusion
And that’s it! You now have a clustered column chart in Power BI that showcases data from last week, two weeks ago, and last year. With these step-by-step instructions and creative ideas, you’re ready to take your data visualization skills to the next level.
Remember to experiment with different chart types, measures, and customizations to find the perfect combination for your dataset and audience. Happy charting!
Frequently Asked Question
Get ready to unlock the secrets of creating a clustered column chart that records data from last week, two weeks ago, and last year in Power BI!
How do I prepare my data for a clustered column chart in Power BI?
To prepare your data, you’ll need to create three separate columns in your data table: one for last week, one for two weeks ago, and one for last year. You can use the ‘Date’ column to create these columns using Power BI’s ‘Date’ functions, such as `TODAY()`, `TODAY()-7`, and `TODAY()-364`. Then, calculate the measures for each column using the ‘Calculate’ function.
How do I create a calculated column for last week, two weeks ago, and last year in Power BI?
You can create calculated columns using the ‘New Column’ feature in Power BI. For example, to create a column for last week, use the formula: `Last Week = if(‘Table'[Date]>=TODAY()-7 && ‘Table'[Date]
How do I create a clustered column chart in Power BI?
To create a clustered column chart, drag the three calculated columns (last week, two weeks ago, and last year) to the ‘Fields’ pane. Then, drag the ‘Category’ column (e.g., product or region) to the ‘Axis’ field. Right-click on the chart and select ‘Clustered Column Chart’ to create the chart. You can customize the chart as needed by adding titles, labels, and colors.
How do I format the axes and labels in my clustered column chart?
To format the axes and labels, click on the chart and go to the ‘Modeling’ tab. You can adjust the axis labels, title, and colors to suit your needs. For the category axis, you can select the ‘Rotate labels’ option to make the labels more readable. For the value axis, you can choose a suitable scale and number format.
Can I add interactive filters to my clustered column chart in Power BI?
Yes, you can add interactive filters to your chart! Drag the filter fields (e.g., product or region) to the ‘Filters’ pane and select the filter type (e.g., dropdown or slicer). This will allow users to interactively filter the data and see the updated chart results.