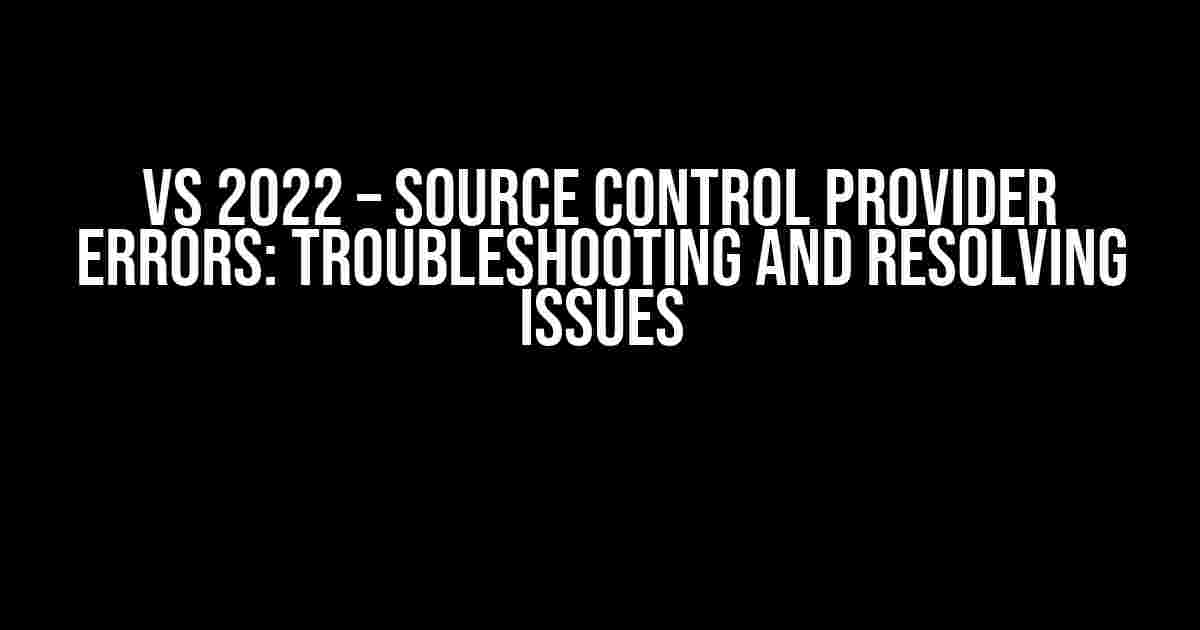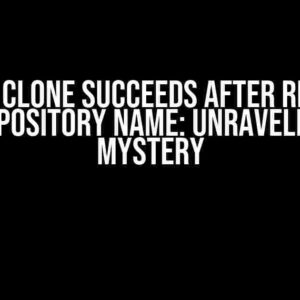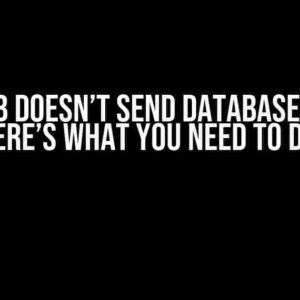Are you tired of encountering source control provider errors in Visual Studio 2022? Don’t worry, you’re not alone! In this comprehensive guide, we’ll explore the common causes of these errors, provide step-by-step solutions, and offer expert tips to help you resolve these issues efficiently.
What are Source Control Provider Errors?
Source control provider errors occur when there’s a miscommunication or incompatibility between Visual Studio 2022 and the version control system (VCS) you’re using. This can happen due to various reasons such as:
- Incompatible VCS versions
- Corrupted repositories or projects
- Incorrect configuration or settings
- Plugin or extension conflicts
- Network connectivity issues
Common Source Control Provider Errors in VS 2022
Here are some of the most common source control provider errors you might encounter in VS 2022:
| Error Code | Error Message | Causes |
|---|---|---|
| TF10175 | The team project is not available or has been deleted. | Invalid project URL, deleted project, or permission issues |
| TF10130 | The remote server returned an error: (403) Forbidden. | Authentication issues, permission problems, or incorrect credentials |
| TF205022 | The file or folder is already locked for edit by another user. | File or folder is already checked out by another user, or file corruption |
| VS15742 | The source control provider returned an unknown error. | Generic error, often related to incorrect configuration or VCS issues |
Resolving Source Control Provider Errors in VS 2022
Fear not, dear developer! We’ll guide you through the troubleshooting process for each of the common errors mentioned above.
TF10175: The team project is not available or has been deleted.
To resolve this issue:
- Verify the project URL is correct and the project exists in the Team Foundation Server (TFS).
- Check if you have the necessary permissions to access the project.
- Try reconnecting to the TFS or Azure DevOps server.
- If the issue persists, contact your TFS or Azure DevOps administrator for assistance.
TF10130: The remote server returned an error: (403) Forbidden.
To resolve this issue:
- Check your credentials and ensure you’re using the correct username and password.
- Verify that your account has the necessary permissions to access the project.
- Try removing and re-adding the credentials in the Visual Studio credential manager.
- If the issue persists, contact your TFS or Azure DevOps administrator for assistance.
TF205022: The file or folder is already locked for edit by another user.
To resolve this issue:
- Check if the file or folder is indeed checked out by another user.
- If it’s a file, try to undo the checkout or ask the other user to check in the changes.
- If it’s a folder, try to check out the folder or subfolders to resolve the issue.
- If the issue persists, try deleting the local copy of the file or folder and retrieve the latest version from the VCS.
VS15742: The source control provider returned an unknown error.
To resolve this issue:
- Try restarting Visual Studio 2022 and reconnecting to the VCS.
- Check the Visual Studio logs for more detailed error messages.
- Verify that your VCS plugin or extension is up-to-date and compatible with VS 2022.
- If the issue persists, try reinstalling the VCS plugin or extension.
Expert Tips for Avoiding Source Control Provider Errors
To minimize the occurrence of source control provider errors, follow these expert tips:
- Regularly update your VCS plugin or extension to ensure compatibility with VS 2022.
- Use the latest version of Visual Studio 2022 and the VCS client.
- Configure your VCS settings correctly, and verify the project URL and credentials.
- Avoid using multiple VCS providers or plugins, as this can lead to conflicts.
- Monitor your Visual Studio logs for error messages and take prompt action.
- Use a reliable network connection to reduce connectivity issues.
Conclusion
Source control provider errors in VS 2022 can be frustrating, but with the right guidance, you can resolve them efficiently. By following the troubleshooting steps and expert tips outlined in this article, you’ll be well-equipped to tackle these errors and maintain a smooth development workflow. Remember to stay calm, patient, and persistent, and you’ll be coding like a pro in no time!
// Happy coding!
// May the code be with you!Frequently Asked Questions
Stuck with VS 2022 source control provider errors? Don't worry, we've got you covered! Here are some frequently asked questions to help you troubleshoot and resolve those pesky errors.
Q1: Why am I getting a "The operation timed out" error while committing changes in VS 2022?
This error usually occurs when your network connection is slow or unstable. Try restarting your VS 2022, checking your internet connection, or increasing the timeout period in the Git settings. If the issue persists, try committing smaller chunks of changes to avoid overwhelming the server.
Q2: What does the "Failed to load the repository" error mean, and how do I fix it?
This error typically indicates a corrupted repository or a permissions issue. Try closing and reopening the solution, or deleting the .vs directory and restarting VS 2022. If you're using a Git repository, ensure that your credentials are correct, and you have the necessary permissions to access the repository.
Q3: Why do I get a "The git repository is not initialized" error when trying to commit changes in VS 2022?
This error occurs when the Git repository is not properly initialized or configured. Ensure that you've initialized the Git repository correctly, and the .git folder is present in your project directory. Try reinitializing the repository or cloning it from a different location to resolve the issue.
Q4: How do I fix the "The source control provider is not installed or not enabled" error in VS 2022?
This error usually means that the source control provider (e.g., Git) is not installed or not enabled in your VS 2022. Ensure that you've installed the necessary extensions, such as the Git Extension, and enabled them in the VS 2022 settings. Restart VS 2022 after installing or enabling the extensions to resolve the issue.
Q5: What should I do when I encounter a "Conflict detected" error while pulling changes in VS 2022?
This error indicates that there are conflicts between your local changes and the remote repository. Try pulling changes again, and VS 2022 will automatically merge the changes. If conflicts persist, resolve them manually by editing the conflicting files, committing the changes, and then pulling again.